Outlook is a popular client application on many platforms. This article address the process of connecting Outlook on Android to Kolab Now and synchronizing the email, calendar and contacts.
The way to connect Outlook to the world is ActiveSync. This means, that when Jane wants to connect her Android Outlook to Kolab Now, she has to enable the ‘Mobile Connectivity’ subscription (and disable the ‘2-Factor Authentication’ subscription – if enabled) in the Kolab Now cockpit .
|
|
|
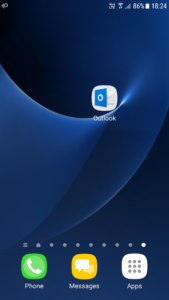 |
After verifying that the required settings in the cockpit is done, Jane finds the Outlook app on her Android phone. |
|
|
|
| She opens it and click ‘GET STARTED’. | 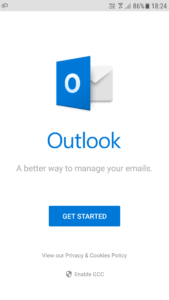 |
|
|
|
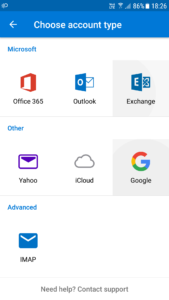 |
She chooses the account type ‘Exchange’… |
|
|
|
| …and enters her primary Kolab Now email address… | 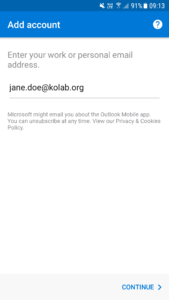 |
|
|
|
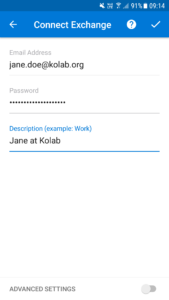 |
…her password, and a description. Now she enables ‘ADVANCED SETTING’ in the bottom of the screen. |
|
|
|
| The ‘ADVANCED SETTINGS’ allows her to enter the ‘Server’ and the ‘Domain\Username’.
She notes that the ‘Server’ is always ‘apps.kolabnow.com’ – even though her email address is in another domain (‘kolab.org’ in this example). At the end she clicks the tiny check mark in the top of the screen. |
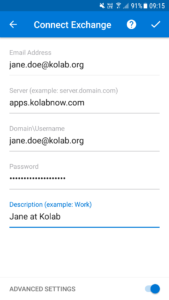 |
|
|
|
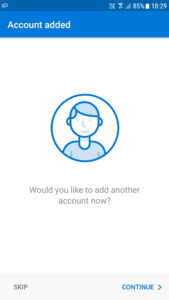 |
Janes account is now added. Clicking the ‘CONTINUE’ in the bottom of the screen is taking her directly to the focused inbox. |
|
|
|
| Jane can see that her unread mail is already being synchronized with her Outlook… | 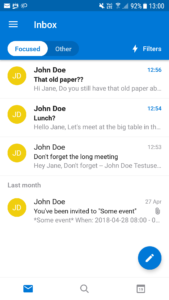 |
|
|
|
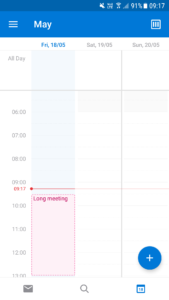 |
…and her calendar… |
|
|
|
| …and her contacts as well. | 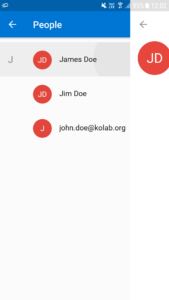 |
|
|
|
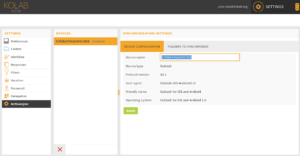 |
Jane go back to the settings in her web client. She see that the section ‘ActiveSync’ now has her mobile Android device listed. |
|
|
|
| By selecting the second tab, she gets the possibility to select which mail folders, addressbooks and calendars to synchronize. | 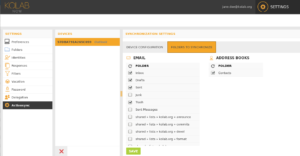 |
|
|
|
Jane can now manage her mail, contacts and calendars via Outlook on her mobile Android device.
