The Tasks module helps you organize your daily jobs and ToDo’s and will alert you about upcoming deadlines.
Overview
The content area of the tasks screen is divided into three areas: the Tasks itself, the Tags and the Tasklist Selector.
The Tasks List
The main content are lists the task items that match the current selection of active lists, filters and tags. The listed tasks are sorted by due date (ascending) and completed ones move to the bottom.
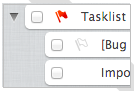
Tasks can be organized hierarchically and the list appears like a tree structure. A small arrow icon on the left side of a task bar indicates subordinated tasks and expands or collapses the tree upon click.
Some basic editing like flagging, assigning a due date as well as completing tasks can directly be done in the list by clicking the checkbox, the flag icon or the date selector.
A single click anywhere else on a task bar displays all details in a dialog box. Hit <Esc> on the keyboard or click the close icon to hide it again.
Double-clicks open the clicked task item for full detail editing.
Control the List
Quick Filters
The selection your tasks displayed on the screen can be refined in various ways. Use the quick filters above the list to reduce the listed tasks according to their status or due date.
Tags
The tags list on the left is another way to display a selection of tasks. Click a tag to only display tasks with this tag assigned. Click it again to show all. Hold down the <Shift> key on the the keyboard to select multiple tags and further reduce the selection.
Task Lists
The checkboxes in the Task Lists box control whether tasks from the according list are currently displayed. Use the Quick View icon ![]() in the list to quickly reduce the view to tasks from a single list. This can also be used when the according list isn’t activated. Click it again to turn off quick view mode and return to regular display of active lists.
in the list to quickly reduce the view to tasks from a single list. This can also be used when the according list isn’t activated. Click it again to turn off quick view mode and return to regular display of active lists.
Searching Tasks
The search box above the calendar view lets you quickly get a list of events matching the entered keyword in either the title or the description text. Enter the search term into the box and press <Enter> on your keyboard to start the search.
After searching, you can still use the filters and tags as explained above to hide some results.
Reset the search by clicking the Reset search icon on the right border of the search box.
Task Lists
Organize your tasks in various lists. All of your personal task lists as well as those shared by others are listed in the box in the lower left area of the screen.
You can create any number of lists to store and manage all your tasks and name them individually.
Create a Task List
-
Click the + icon in the tasklists box footer.
-
In the dialog, give the new list a unique name.
-
Click Save to create it.
Edit List Names and Settings
-
Select the task list to edit by clicking the name in the box.
-
Click the gear icon in the box footer and select Edit from the options menu.
-
Adjust name or reminders settings in the edit dialog.
-
Click Save to finally update the list.
Remove entire Task List
-
Select the task list to edit by clicking the name in the box.
-
Click the gear icon in the box footer and select Remove from the options menu.
-
After a confirmation dialog, the selected list with all its tasks will be deleted. Caution: This action cannot be undone!
Managing Tasks
All the described functions to manage your tasks are accessible from the main task view.
Create new Tasks
The New Task Dialog: Click the New task button in the toolbar to get an empty dialog where you enter the tasks properties like title, description, start/due dates and reminder settings.
Click Save to finally add it to the selected task list.
Quick Entry: The text box in the center of the toolbar area lets you add new tasks very fast by simply entering a title and then press <Enter> on the keyboard. Tasks will be created in the currently selected list.
Begin the quick entry with a date or time description like “Tomorrow” or “Monday at 16:00” to directly assign a due date to the task.
Edit Tasks
The Edit Dialog
When clicking a task item in list a dialog showing its details is displayed. Clicking the Edit button in that dialog opens the form to edit all properties of the selected task.
The edit form is divided into different section which can be switched using the tabs on top of the dialog:
Summary
This general section has text fields and selectors for various properties. Here’s a description of all the possible values:
-
Title: The title of the task. This is what you will see in the list.
-
Description: Any text that describes the task. Links and email addresses will be become clickable.
-
Tags: A list of tags assigned to this task. Add one by typing to the text box and hit <Enter>.
-
Start: The date/time, the task is supposed to be worked on.
-
Due: The date/time this job is due. Define a time when setting a reminder for this task.
-
Reminder: Will pop up with a notification at a the specified time before the task is due. It is possible to select ‘Message’ (default) or ‘Sound’. When ‘Sound’ is selected, a sound will be played at the selected time. This setting requires the host to be able to play sounds.
-
Complete: The completeness state of a task in percent. Use the slider or enter a number.
-
Tasklist: The list the task is saved in. Change it to move an event from one list to another.
Recurrence
For periodically recurring task series, this tab has the settings how a task is repeated over time.
-
Repeat: Start with selecting a repetition interval (e.g. monthly)
-
Every: How often the frequency will be relevant. For example, for a task that takes place every other week choose Weekly and then 2.
If you choose a frequency of weekly or monthly you can select which days of the week or month the task will occur. * Until: Determines the duration of the repetition. The recurrence can either run forever, for a number of times or until a specific date.
Assignments
One, or a list of, users can be assigned to the task. The list is managed in this tab.
-
Organizer: The user organizing (creating) the task. This is set to the default identity of the logged in user, but a different identity for this user can be selected.
-
Add Assignee: Type three letters of the username, and the search box will show a dropdown list of relevant users. Then click the ‘Add Assignee’ button.
-
Invitation/notification comment: When a user is assigned to a task, an email notification is sent out. This field is giving the opportunity to add extra text to this mail notification.
Attachments
Sometimes a description text isn’t enough to collect information for a specific task. Switch to this tab to attach files to the current task or to remove them again. Adding files works pretty much the same as attaching them to email messages: first select a file from your local disk and click Upload in order to attach it.
Note
Don’t forget to finally save the changes by clicking Save in the task edit dialog. Switching back and forth between the tabs will not yet save the data.
Tags help you organize your tasks in the list view. Open the Edit Dialog and enter tags into the according text box:
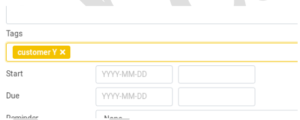
Append a tag by hitting <Enter> and continue typing to add more. While typing, a suggestion of already used tags will be shown. Use the arrow keys on the keyboard to select one and press <Enter> to select.
Remove tags with a click on the Remove icon.
Drag & Drop Tags
Existing tags listed in the tags box on the left can also be assigned to tasks directly in the list view by simply dragging the tag from the box and drop it on a task bar.
Set Due Dates
Assign due dates to your tasks to not miss your deadlines and to enable reminder notifications for them. The due dates with time can be entered in the Edit Dialog. When entering the input field, a small calendar widget will help you to quickly select a date.
Due dates can also be entered or changed directly in the list view without going to the edit dialog. Click the due date or the “no date” area on the right end of a task bar and select a date from the calendar widget. The change will be saved immediately.
Mark Tasks as Complete
In the Edit Tasks section we learned how to set a percentage value for a task’s completeness. Until a task isn’t fully completed, the percentage is displayed as a think horizontal line in the list view.
In order to mark a task as complete, simply click the checkbox in the list view. The task is now grayed out and moved to the bottom of the list. After some time or when refreshing the list, completed tasks will be removed from the view. You can still find them with the Complete quick filter. Uncheck the box to bring it back to the normal list.
Organize Tasks in Groups
For bigger jobs or entire projects, tasks can be divided into subtasks and organized hierarchically to visualize dependencies.
Create a Subtask
-
Open the options menu of a task from the arrow icon on the far right of the task bar.
-
Select Add subtask
-
Enter the subtask properties in the Edit Dialog
-
Press Save to insert it
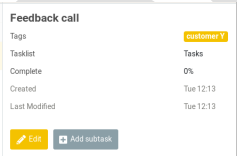
Re-organize Groups
The hierarchical nesting of tasks and subtasks can be changed at any time. Simple grab a task with the mouse and drop onto another one to make it a subtask. This works for entire subtrees equally well. While dragging, a possible drop target is highlighted when moving over it.
Drop a task onto the small bar on top of the tasks list to make it a main task again.
If you organize your tasks in different lists, dropping a task onto a task list in the box on the left moves it (and all child tasks) to that particular list.
Get Notifications
While logged in to the webmail, reminders about soon-to-be due tasks will be displayed with pop-up boxes at the specified time before the task is due. You can specify if you want to see reminders for every task list individually. Enable or disable reminders in Task List Settings from the Task Lists.
Read how to Dismiss or Snooze Reminders in the calendar section.
Delete Tasks
Usually finished tasks are marked as complete. But there are still situations where you might want to actually delete a task.
-
Open the options menu of a task from the arrow icon on the far right of the task bar.
-
Select Delete.
-
Click Delete again in the confirmation dialog.
Handle Task Assignments
You can assign other people to a task. This will send out invitation emails to all assignees with the task data attached. That allows one to directly accept or decline the invitation.
