Kolab Now enables its users to host conversations via Voice & Video Conferencing through Kolab Meet. Every account has a personal room and can invite as many participants to a conference as needed. The room is recognized via a URL. Inviting others to participate in the conference is done by distributing the URL.
Kolab Meet, our new Voice & Video Conferencing tool is released as a public beta. All Kolab Now users with full groupware subscriptions have access to their own conference room.
Account owners need to enable this feature (..and full groupware) in the subscriptions. Users need the account owner to enable the feature (..and full groupware) before the personal room can be accessed.
|
|
|
| To enable the (beta) feature in an account, login to the dashboard and find the User accounts button… |
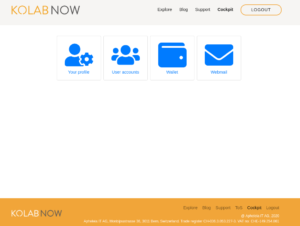 |
|
|
|
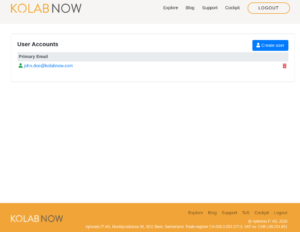 |
…Select your user account… |
|
|
|
| …scroll down the page and select the subscriptions that you want to make use of (in the case at hand, Voice & Video Conferencing (public beta)). |
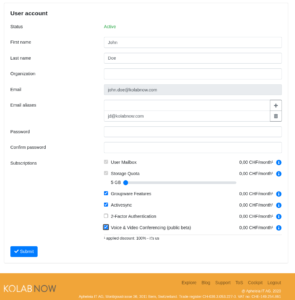 |
|
|
|
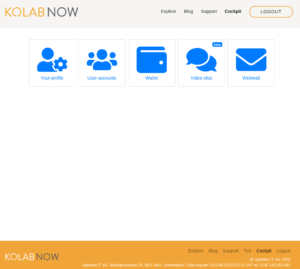 |
After pressing Submit, you will find the Voice & Video button available in the dashboard. |
|
|
|
| Prepare your browser A/V configuration
Browsers need to be allowed to make use of the camera and the microphone. If this permission is not in place, then it is only possible to join as Silent audience member (see below). In Firefox this permission can be set in ‘Preferences -> Privacy & Security -> Permissions’. Chromium has this setting at ‘Settings -> Privacy & Security -> Site Settings’. When pressing the Voice & Video button and before entering the room, you will get a screen that will assist you in the configuration of your camera and microphone. Use this opportunity to test the equipment. |
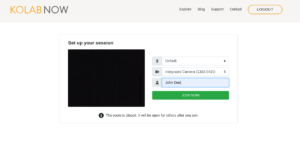 |
|
|
|
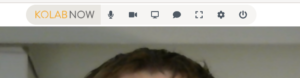 |
Control Buttons
Once in the room, you will see a panel on the top of the screen that holds a set of buttons that control most of the functionality. From this panel you can mute yourself and your camera. You can share the screen and open the chat frame. You can maximize the conference to full screen, configure the room settings, and you can close the room. |
|
|
|
| Screen Sharing
Share your screen for presentations or show-and-tell. The button will present you with the options to share the full screen (not recommended), a specific application that you have running or a different tab in the same browser. Some graphics drivers and some browsers are working better together than others. If you are running Meet in Chromium together with Wayland, you can have some limitations in the variety of apps that allow you to share them. |
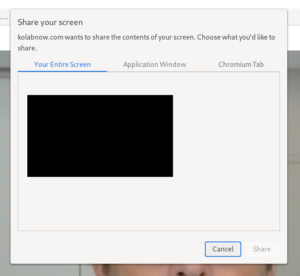 |
|
|
|
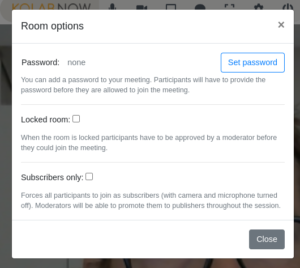 |
Room Configuration
As the room owner you can increase the room security by setting a password that attendees will need to know before they can enter. You can ‘lock the door’ so attendees will have to knock, and you can accept or deny those requests. You can also decide that any attendee will have to join as a silent attendee (see below). |
|
|
|
| Manage Attendees
Should someone have joined the wrong room mistakenly, or someone for any reason be unwanted in the room, you can either dismiss those attendees from the session, or you can force them to become silent attendees (see below). You can also promote someone to become Moderators if managing the Q&A queue becomes too much for one person. Just click the user icon to manage those attendees. |
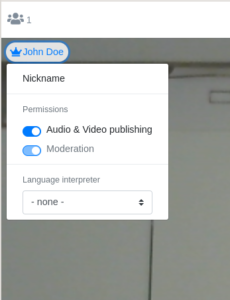 |
|
|
|
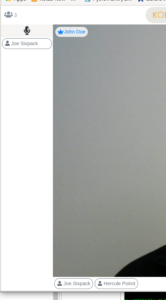 |
Silent Audience Members
In a webinar-style session, attendees can join as silent audience members. They just choose ‘None’ for both the microphone and the camera This allows more attendees in to the room, and it gives you the peace to present. Silent audience members can raise their hand e.g. to facilitate a Q&A session with the presenter(s). The Moderator can then allow the attendees to come out of slient mode one at a time. |
|
|
|
| Chat
Sometimes you want to share a piece of text, like a URL or a comment to everyone. The chat frame is making it possible to chat with everyone in the room. |
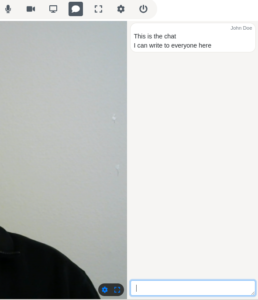 |
|
|
|
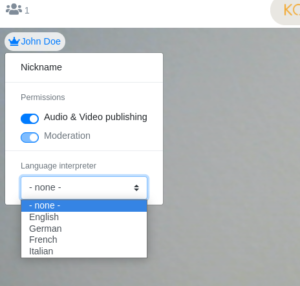 |
Language Specific Audio Channels
If you have interpreters available and you are in a multi-language environment, you can designate an interpreter (a participant) to interpret the original audio to a target language. The interpreter is able to relay the original audio, and override it. |
|
|
|
| Kick everyone out…
When the party is over; at the end of the conference, you, as the room owner, close the session. This means that the room is closed for everyone. Noone can be using your room if you are not present. You can promote someone else to Moderator. You can then leave the room open and active for as long as the other moderator is present. |
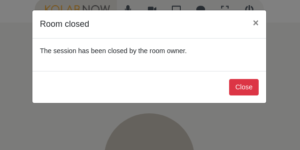 |
Please keep in mind that Kolab Meet is still a beta release, and it might come with some issues. Should you encounter any on your way, then let us know by contacting support.
