Knowledge Base >
Documentation >
Thunderbird – Kolab Now setup guide
By Mads Petersen on September 10, 2020
Thunderbird is a free and open source email and calendar client for the desktop, that is easy to set up and customize. Like Kolab, Thunderbird use and promote open standards, which makes it very doable to connect Thunderbird to Kolab Now.
You will need the standard IMAP configuration settings listed in this kb article.
| Open Thunderbird and select Setup an account -> email | 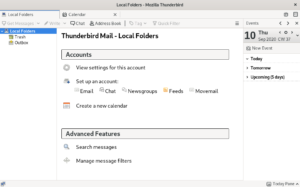 |
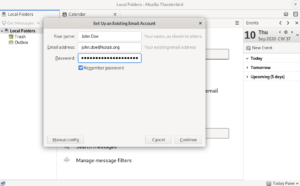 |
Type in your email address and password and press Continue |
| Thunderbird will try to use the auto-config information provided by the Kolab Now server. If this seems correct, then press Done, | 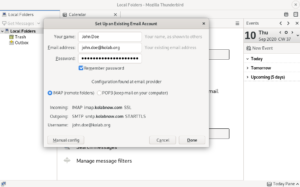 |
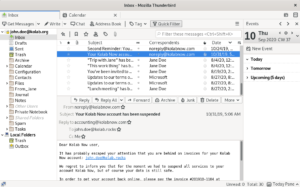 |
…and your account will be set up and ready. |
| Many things can get in the way of auto-config. In such situations Manual Config is needed.
Please Note, that no matter what your email address domain is (In this example: ‘@kolab.org’), you have to connect to ‘imap.kolabnow.com’ and ‘smtp.kolabnow.com’. |
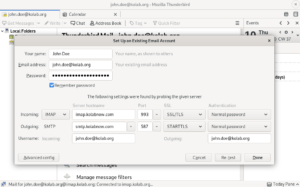 |
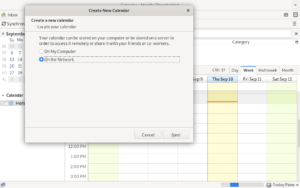 |
When your email account is configured, open the Calendar tab. Right click under Calendar and select New Calendar. Then select On Network. |
| Open the webclient in a browser, and select the calendar that you want to synchronize. Then select Show Calendar URL in the menu | 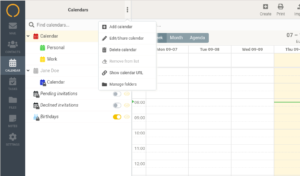 |
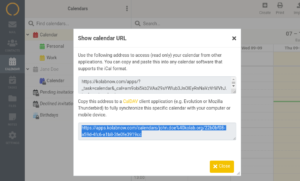 |
Copy the CalDAV URL (the lower) from the frame… |
| …and paste that into the Location field in the Thunderbird configuration.. | 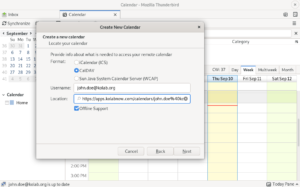 |
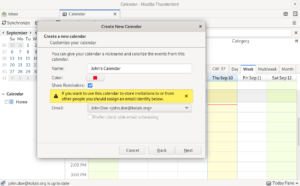 |
Give the calendar a name, a color and an email address for notifications.. |
| Your calendar is now synchronizing.. | 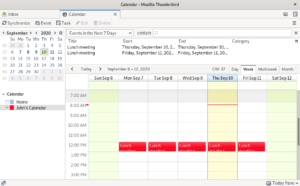 |
Please note, that even when your primary email address is not @kolabnow.com, but e.g. @myprivatedomain.org or @mykolab.com, you have to connect to the servers:
imap.kolabnow.com and smtp.kolabnow.com.
