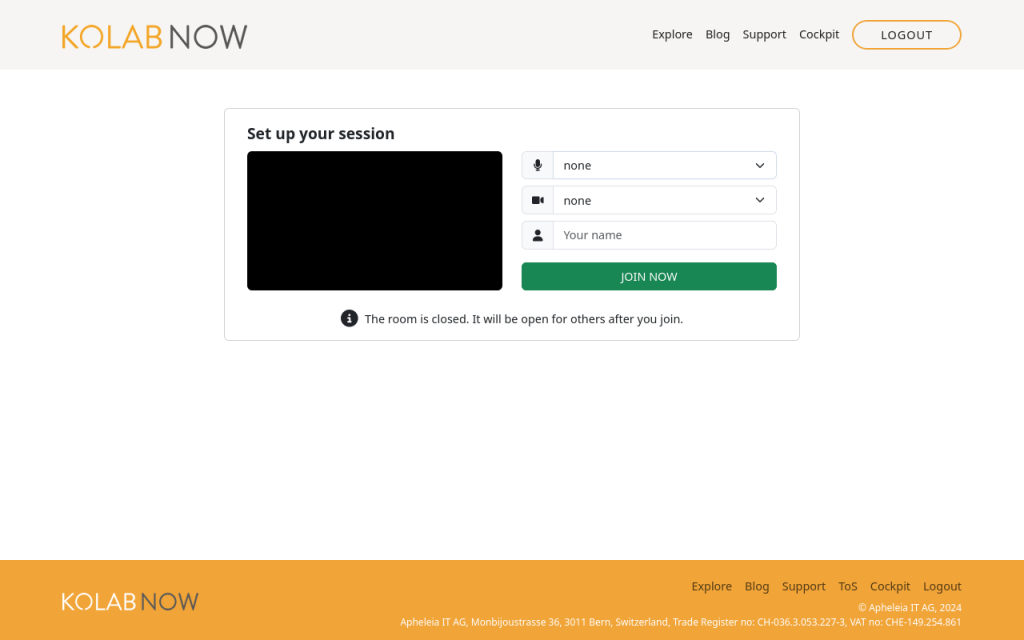Tips and tricks about Kolab Now usage
Kolab Now has a large amount of features, and it can seem overwhelming to new users. How do you find the exact feature that you want to use now? This article is listing a few useful features available at Kolab Now and guiding the reader through the use of those.
|
|
|||
|
John is opening Kolab Now Webmail on his laptop:
Advanced settings for composing/displaying e-mails and the mailbox view can be set under: Settings -> Preferences –> Composing Messages or Displaying Messages |
|
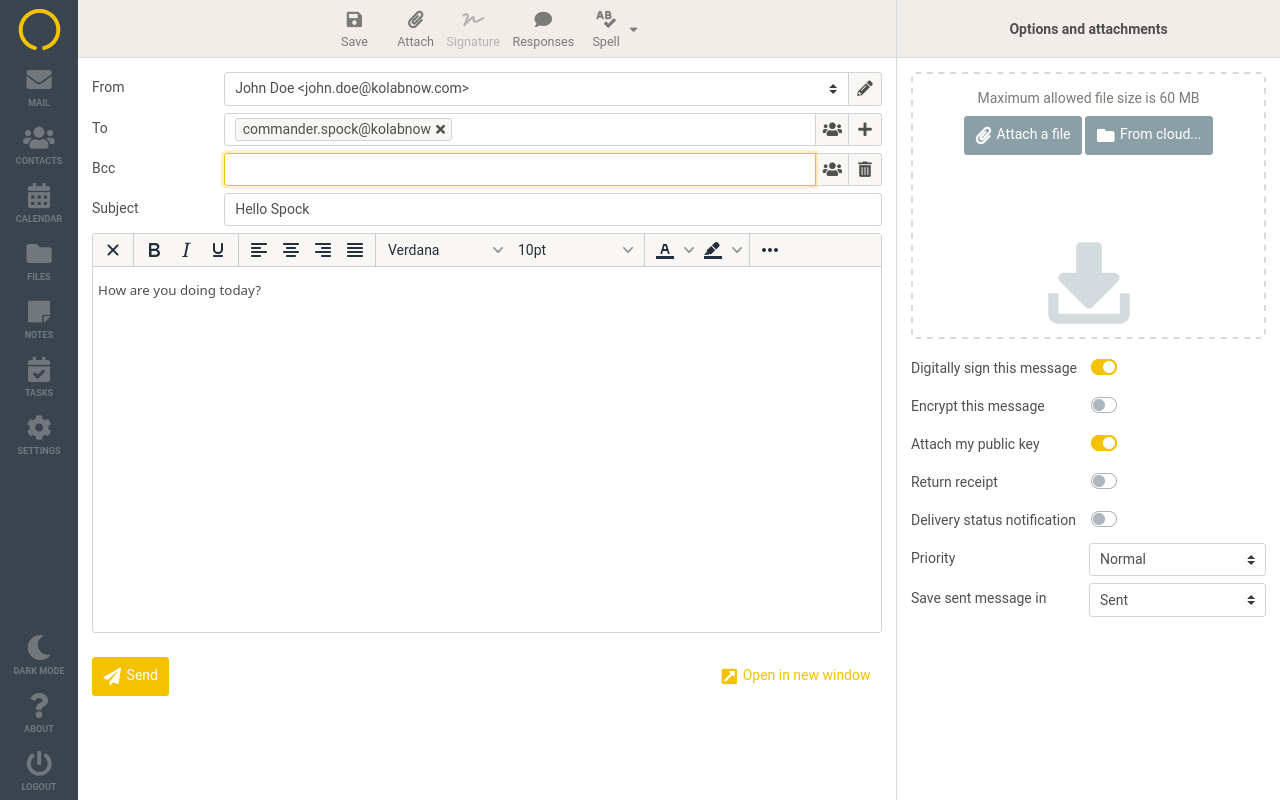 |
|
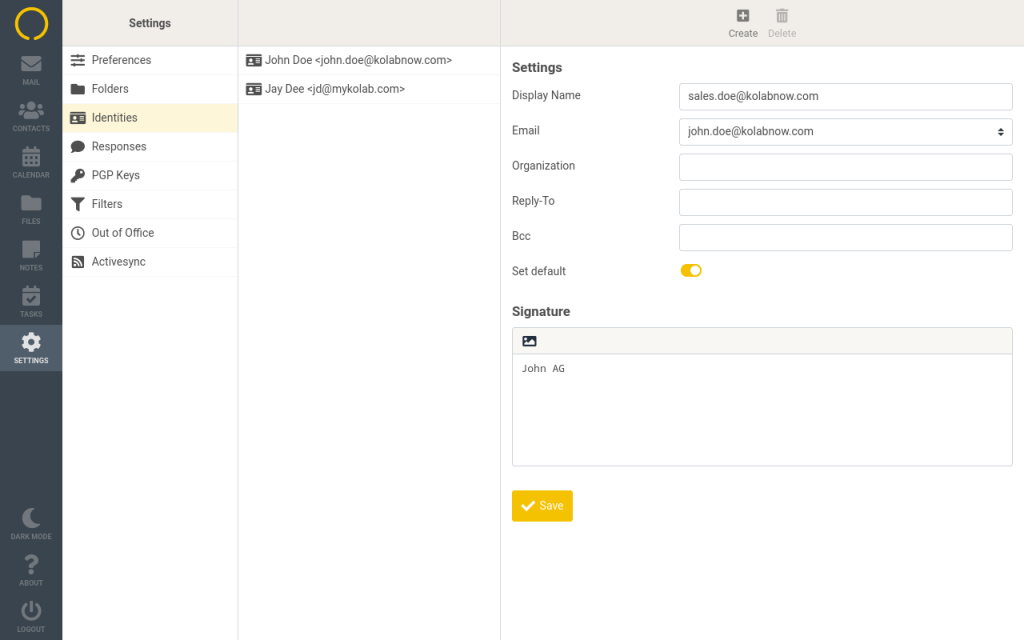 |
John has many more options when composing emails: Attachments: While he is composing an email he can add an attachment to his email. Note: Files that are not bigger than 60MB can be attached. Encryption of the message (PGP): John can change the main options of encryption of emails under Preferences -> Settings -> Encryption Attachment of Public key: If John wants to setup PGP encryption he is following this guide and can manage his public keys under Settings -> Preferences -> PGP keys Prepared responses: John is using his saved responses on a regular basis what is saving time & effort. Under Settings -> Preferences -> Responses John can manage his personal boilerplates, add and delete them to have them ready as prepared response when needed. While composing an email he can choose and select a response by clicking the icon Responses. Identities & email signatures: John has several identities and signatures that he is using for different purposes with different aliases. When composing an email he can easily switch between his sales@ identity and his personal one with separate signatures. John can find this settings under Preferences -> Settings -> Identities. Tip: If you want to add a logo to your signature you need to switch to HTML (the tiny icon in the top left corner of the signature frame).
|
||
| Advanced search: If John needs to find something specific in his inbox, Kolab Now is offering an advanced search option with several variables to let him refine his search. He can select which parts of a message should be searched for an entered term.
Email import: John needs to import a bundle of mails from one place to the other. He can chose either MIME or Mbox data to add email messages to a selected folder.
|
 |
||
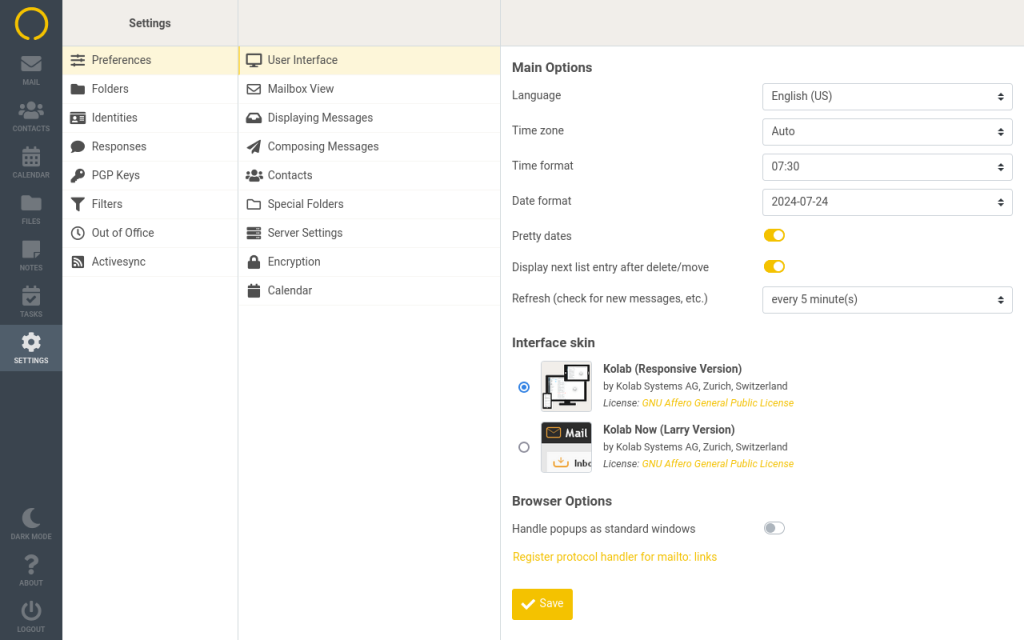 |
Organizing Johns inboxUser interface: John sets his language and timezone as well as the Interface skin in Settings -> Preferences -> User Interface. Currently Kolab Now offers the Kolab Now version of the responsive skin as well as the Larry skin. Note: Kolab Now is offering LTR as well as RTL language support. In total John could choose from 80 plus languages. Switching to Dark Mode: If John wants to work late at night he simply clicks the small moon on the left sidebar to do so. Tags: Similar to folders, John is using Tags to separate and organize his emails. Tags are showing up as a colored reference in the subject line of the referenced emails. The nice thing: Tags can be reused across the Kolab components – Email, Calendar, Notes, Files and Tasks. Here is a guide how to manage tags and add them to emails. |
||
|
Out of office: John is going on vacation and can be sure that Kolab Now’s integrated vacation auto-responder will let people know when and for how long he will be out of the office. When enabling the auto-responder he can enter a message, set the dates and even redirect the mail to a colleague. Here is an explanation how it is done. Filters: Kolab Now is offering a mail filtering feature. That makes it possible for John to apply a series of actions to specifically selected incoming emails, so that incoming mail meeting a criteria can be automatically processed by the server and handled/organized according to the defined actions. For example the server can move the message to a specified folder, redirect it to another account, send a reply, discard, delete, etc for as long as the defined criteria is fulfilled. Filtering is based on the Sieve language, which means that under the hood all filters are stored in one or more Sieve scripts on the server. The filters can be managed through the Kolab Now webclient and allows John to define rules and actions in an easy way without the need to know the language. Here are some useful links on this topic: How do I import a Sieve Filter script
|
|
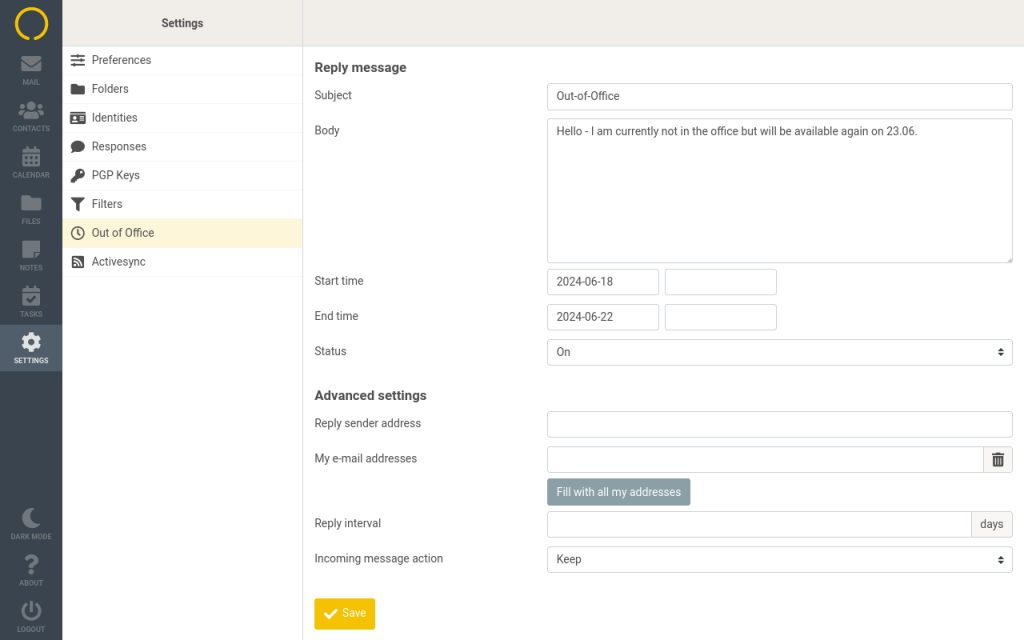 |
|
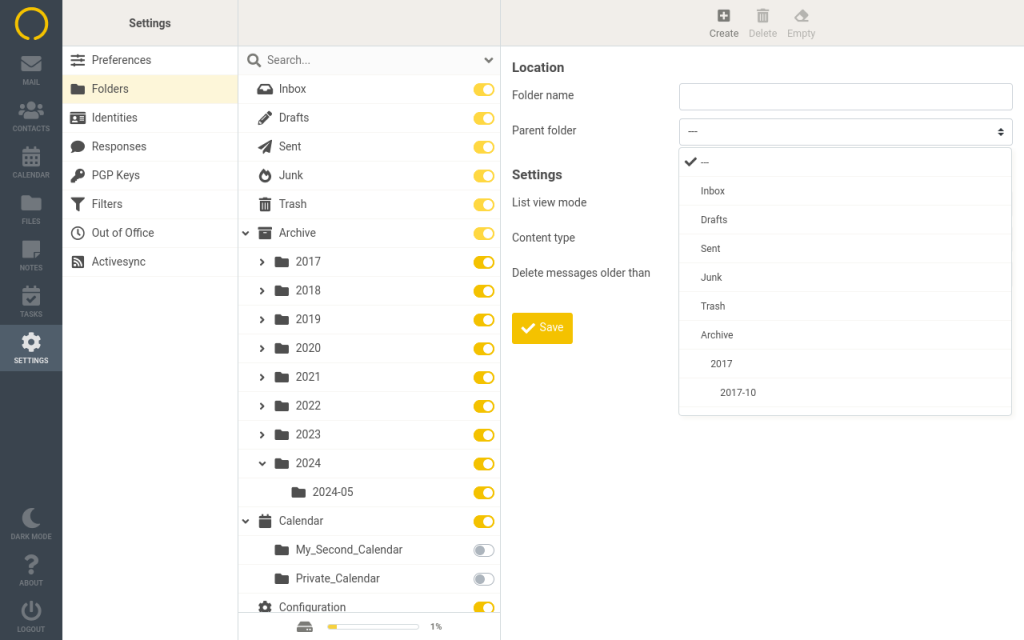 |
Shared Groupware folders: John works in a team. They have several shared mailboxes, two of them are: ‘sales@company.com’ and ‘contact@company.com‘. When a mail is sent to sales@company.com, it ends up in the shared mailbox. All sales employees have access to the shared sales mailbox, and can see the mail and respond to it. Similarly they can also see the response. That way they avoid sending multiple responses to the same customers. John also created different shared folders for his key Accounts. He has the access rights and can share this folders with others.
Shortcut Menu: John likes the Shortcut Menu that Kolab Now is offering. Almost for any action there is a shortcut menu available, one just needs to look out for 3 dots or small arrow symbols.
|
||
Using the calendar |
|
||
|
Calendar sharing: The calendar gives John access to his personal and shared calendars and scheduling functions. In order to better distinguish events between various calendars in the calendar view, John uses different colors for different calendars that than colorize the events on the screen (by editing the calendar in calendar > shortcut menu next to calendars > Edit/Share). Events are added to the calendar by one click, allowing John to set the date, invite participants and add recurrences. Notifications for upcoming events make sure to not miss out on something. This Blog post gives a small overview of the strengths of the Kolab Now calendar.
|
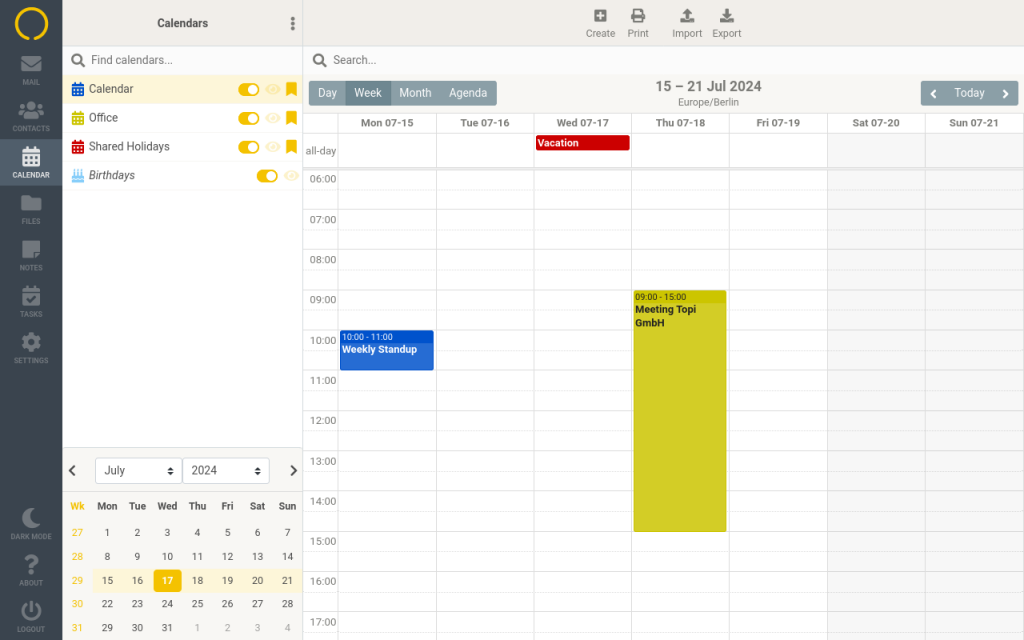 |
||
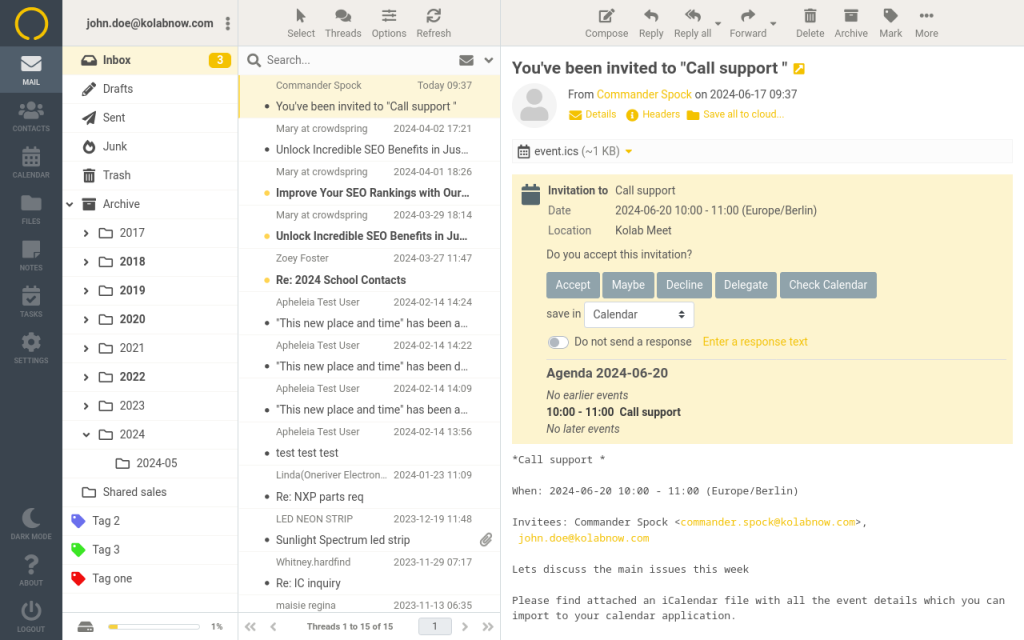 |
Handling event invitations: John receives an event invitation from his colleague and can now decide if he wants to accept or decline this invitation. By clicking the according button an automated response will be send to the event organizer so her/she can update the status of the participant in the calendar. John accepts the event and it is being copied to his personal calendar. Shared calendar folders: Sharing calendars is a powerful feature in Kolab. How do I share a calendar with another Kolab Now user?
|
||
Contacts & Address book |
|
||
| Adding contacts: Everyone has an addressbook full of contacts -John has an address book for his work with all relevant persons. New contacts can easily be created and edited, including a contact photo and many more properties.
Collected Recipients: John is using collected addresses for collected recipients (storing outgoing mails). He can edit this under Settings ->Preferences-> Contacts Trusted Senders: This part is a bit tricky – so a small explanation regarding the trusted sender topic. John cannot add contacts to this special address book. This source is used when Preferences > Displaying Messages > Allow remote resources (images, styles) is set to “from trusted senders“. When John opens a mail message from an untrusted sender and it contains remote resources John will see a warning box with buttons that allow to add the sender to this address book. Importing contacts: John can upload contacts from an existing address book. Kolab Now currently supports importing addresses from the vCard or CSV (comma-separated) data format. |
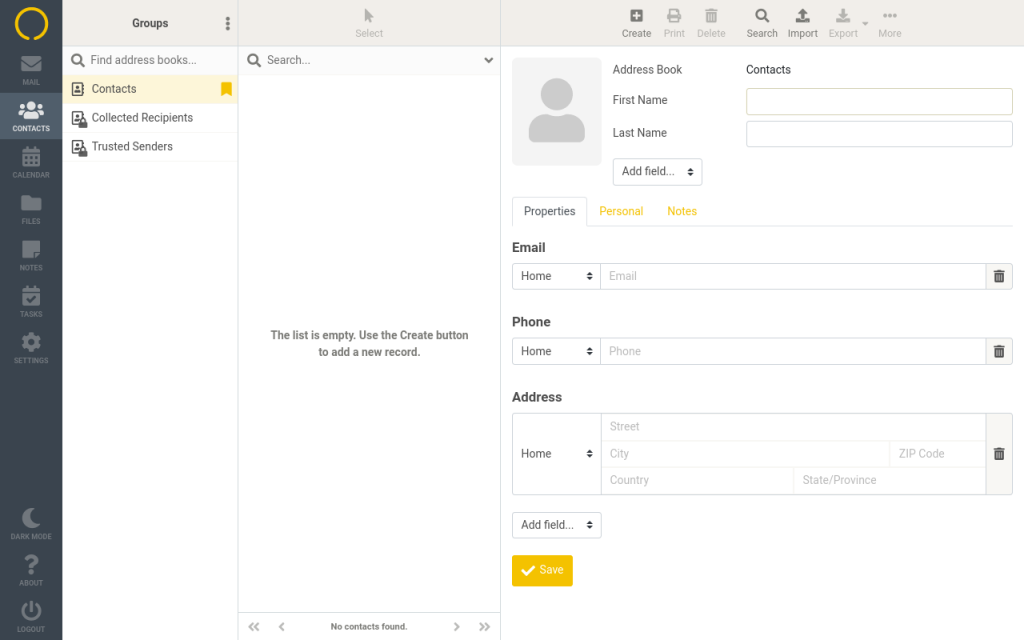 |
||
Notes |
|
||
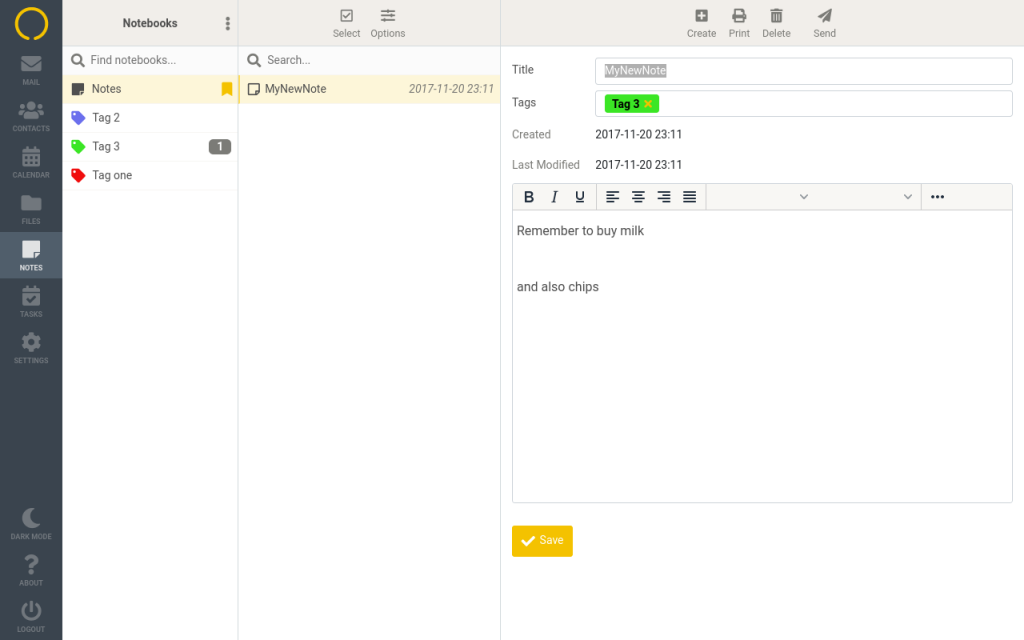
|
Shared Notes: Instead of the old-school paper, John uses Kolab Now notes on a regular basis to take simple text-notes during business meetings or to gather thoughts. He could also create shared notes folders.
Sending Notes: John likes to send his minutes he took in his Notes feature to colleagues under Notes > Select Note > Send |
||
Tasks & assignments |
|
||
| Creating Tasks: Kolab Now Tasks help John to organize his daily tasks and to do lists and will alert him about upcoming deadlines. His main Task list display the task items that match his current selection of active lists, filters and tags. The listed tasks are sorted by due date, completed ones move to the bottom. | 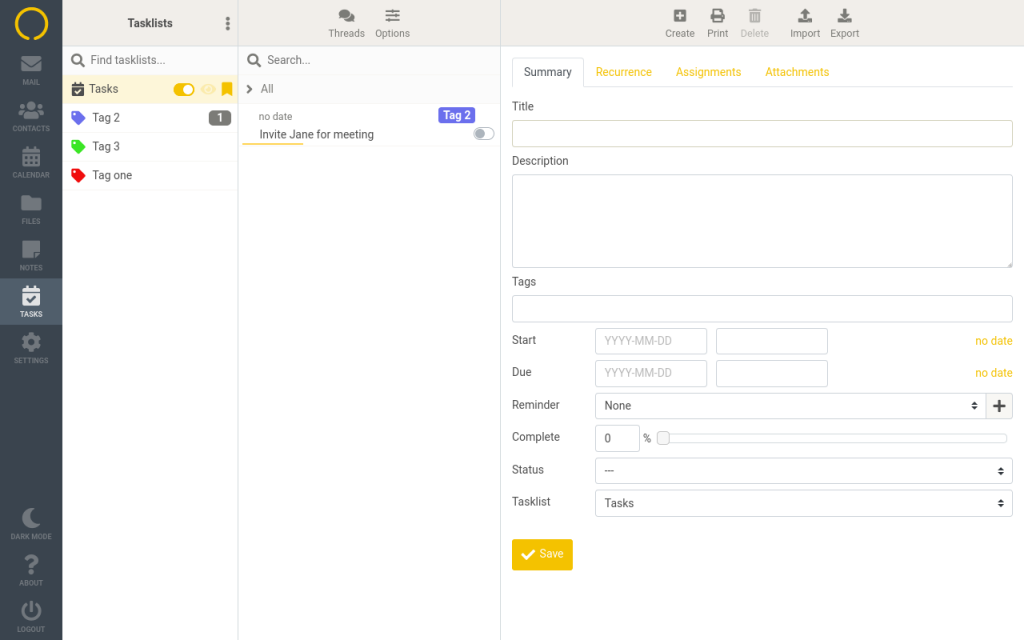 |
||
Files |
|
||
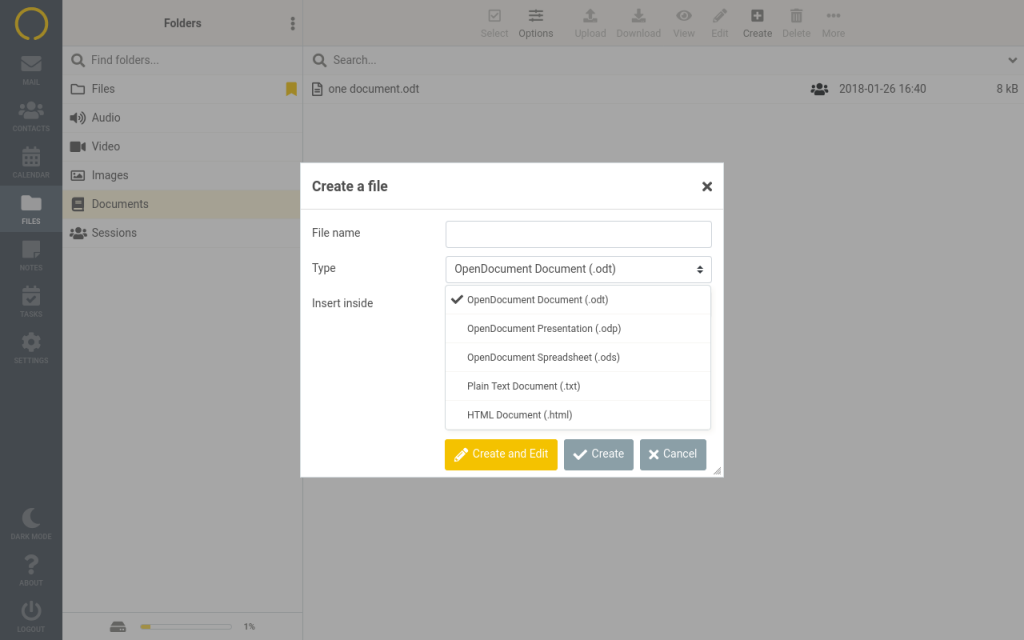 |
Creating files: John uploads files on a daily basis to his personal Kolab Now Files area. He can manage those files and share them whenever needed. He uses a shared sales folder to drop documents that need to be available for the entire sales team.
Collaborative editing: John needs to be able to edit and share documents with his colleagues. Kolab Now is offering collaborative editing based on Collabora Online (Libre Office). It lets John create documents and presentations and his colleagues can edit those documents in an easy manner (he simply shares the documents with colleagues in the same domain). |
||
|
|
|
||
Kolab Meet |
|
||
|
|
Set up your session: John is using Kolab Meet almost every day for voice & video calls. He easily sets up sessions with his colleagues or also external participants by sending a link to join in an email invitation.
Number of participants:The number of participants in an event depends on many factors, but letting participants join as Silent audience members (see the kb article), makes it possible to host more participants in the room during an event. John had events with 50+ Silent audience members with no problem. For events with a number of active (non silent) participants above 15, things started to get a bit wild. In this knowledge base article John finds out more about this topic. Tipp: Kolab Meet is still in beta. This means, that support may not be able to assist if running into troubles with it. We are however eager to hear your feedback on the tool, as we use that to drive the direction of the final work and releases. |
||
Payment & Billing |
|
||
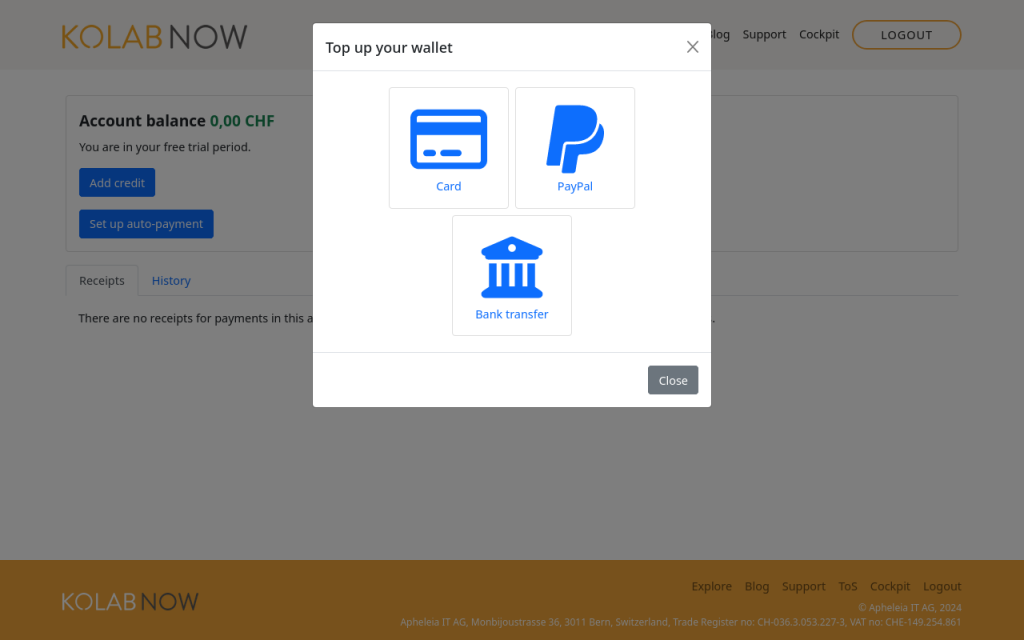
Everything related to payments at Kolab John will find here. Kolab Now changed its payment system over the last years and one can manage one time or automatic payments and payment methods easily. |
A few links to Frequently Asked Question:
How do I migrate my data to Kolab Now?
Does Kolab support Mail forwarding?
Two Factor Authentication (2FA) at Kolab Now
How can I contact support?
The Kolab Now technical support team is made up of real humans (No AI!) that assist John personally in case of troubles (support is included in the Kolab Now subscription). https://kolabnow.com/support